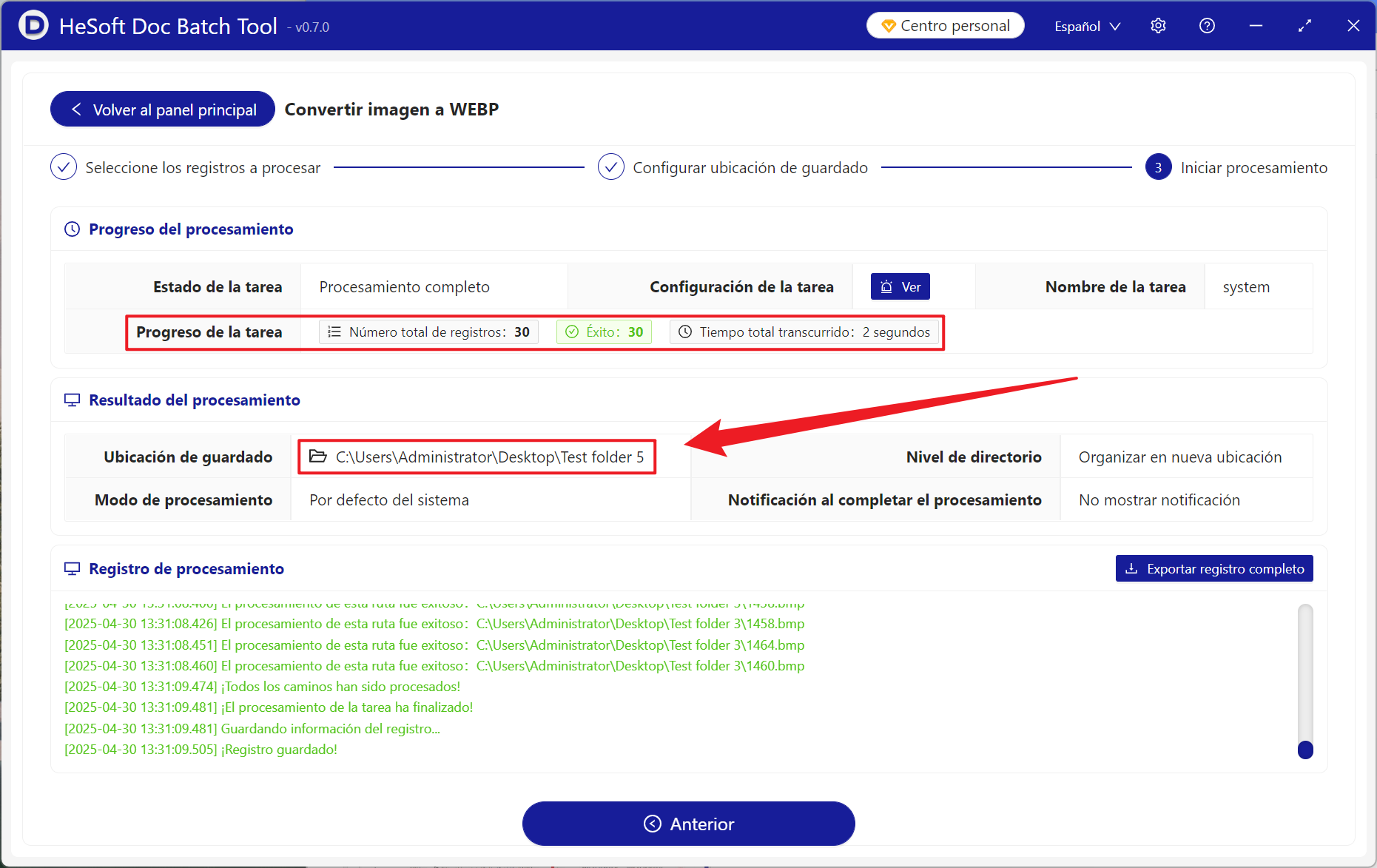Convertir por lotes cientos de imágenes BMP al formato WEBP
Traducción:简体中文繁體中文EnglishFrançaisDeutschEspañol日本語한국어,Actualizado el:2025-04-30 14:04
Resumen:El formato WEBP es un formato de imagen principal para mejorar el rendimiento de la red y reducir los costos operativos. Para problemas como el gran tamaño y la carga lenta del formato BMP, convertir al formato WEBP puede reducir efectivamente el tamaño de la imagen para optimizar el ancho de banda mientras se asegura la calidad de la imagen. Se utiliza a menudo en la entrega de contenido web para acortar significativamente el tiempo de carga promedio de las páginas, o para reducir las necesidades de almacenamiento de miles de imágenes de productos en plataformas de comercio electrónico. Convertir a WEBP no solo es totalmente compatible con los navegadores modernos, sino que también reduce el tiempo de espera de carga del usuario en las plataformas sociales. Entonces, ¿cómo podemos convertir por lotes cientos de imágenes BMP, que son grandes y tienen una compresión sin pérdida, al formato WEBP que ahorra recursos y costos operativos? Aquí hay un truco recomendado con tres pasos para completar la conversión, aplicable a múltiples formatos de imagen como JPG, JPEG, PNG, TIF, SVG.
1、Escenarios de uso
Cuando hay muchas imágenes en formato BMP sin comprimir que necesitan incluirse en el sitio web de una empresa o en la entrega de contenido web, su tamaño muy grande puede afectar directamente la velocidad de carga de la página y aumentar los costos operativos. En este momento, convertirlas todas por lotes al formato WEBP para la web puede acelerar la velocidad de carga de la página al mismo tiempo que reduce significativamente los costos operativos.
2、Vista previa
Antes del procesamiento:

Después del procesamiento:

3、Pasos de operación
Abra 【HeSoft Doc Batch Tool】, seleccione 【Herramientas de imagen】 - 【Convertir imágenes a WEBP】.

【Agregar archivos】 Seleccione de manera autónoma los archivos en formato BMP y otros formatos de imagen que necesitan ser convertidos.
【Importar archivos desde carpeta】 Importe todas las imágenes de la carpeta seleccionada.
Ver archivos importados a continuación.
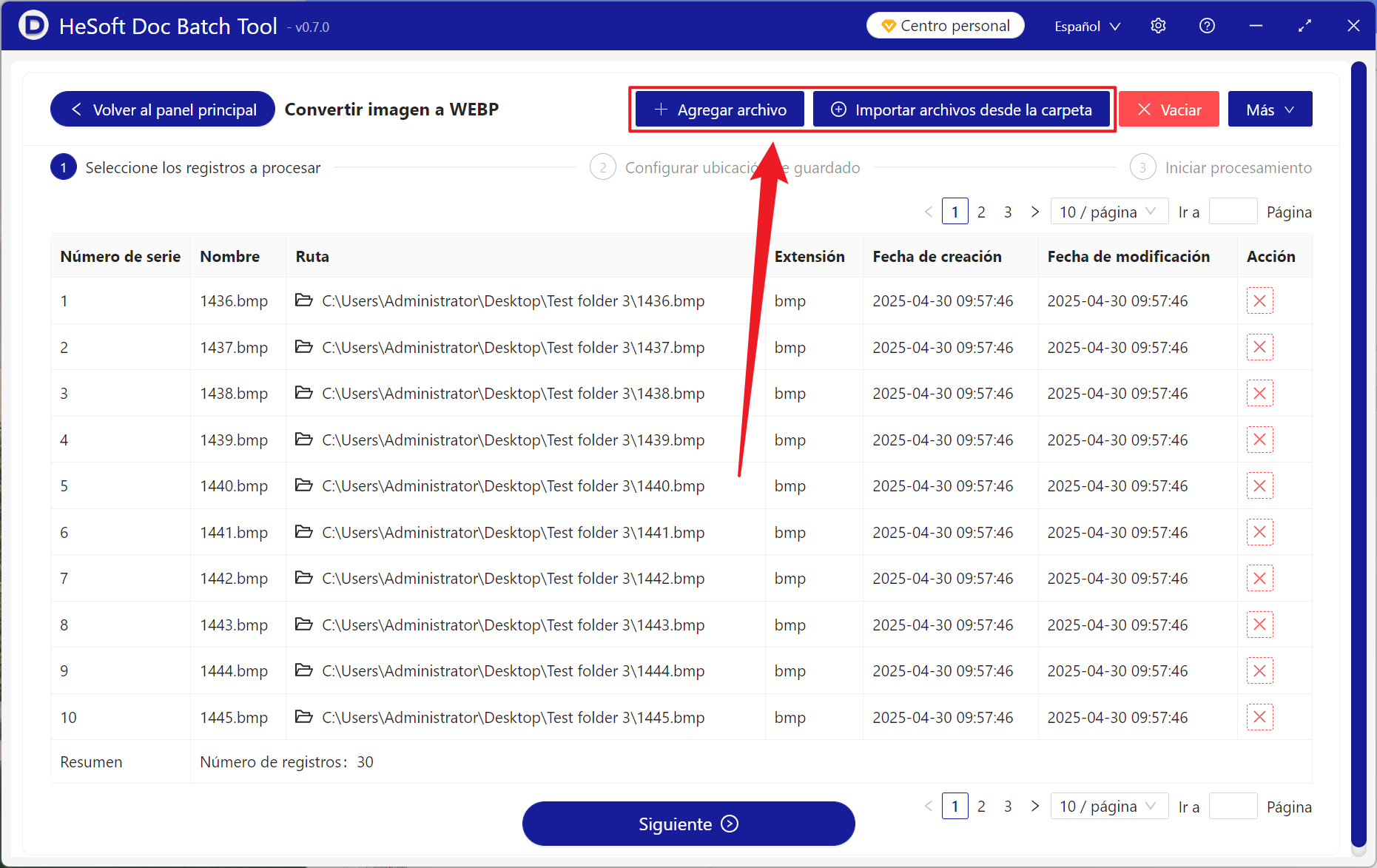
Una vez finalizado el procesamiento, haga clic en la ubicación de guardado para ver los archivos de imagen convertidos con éxito.