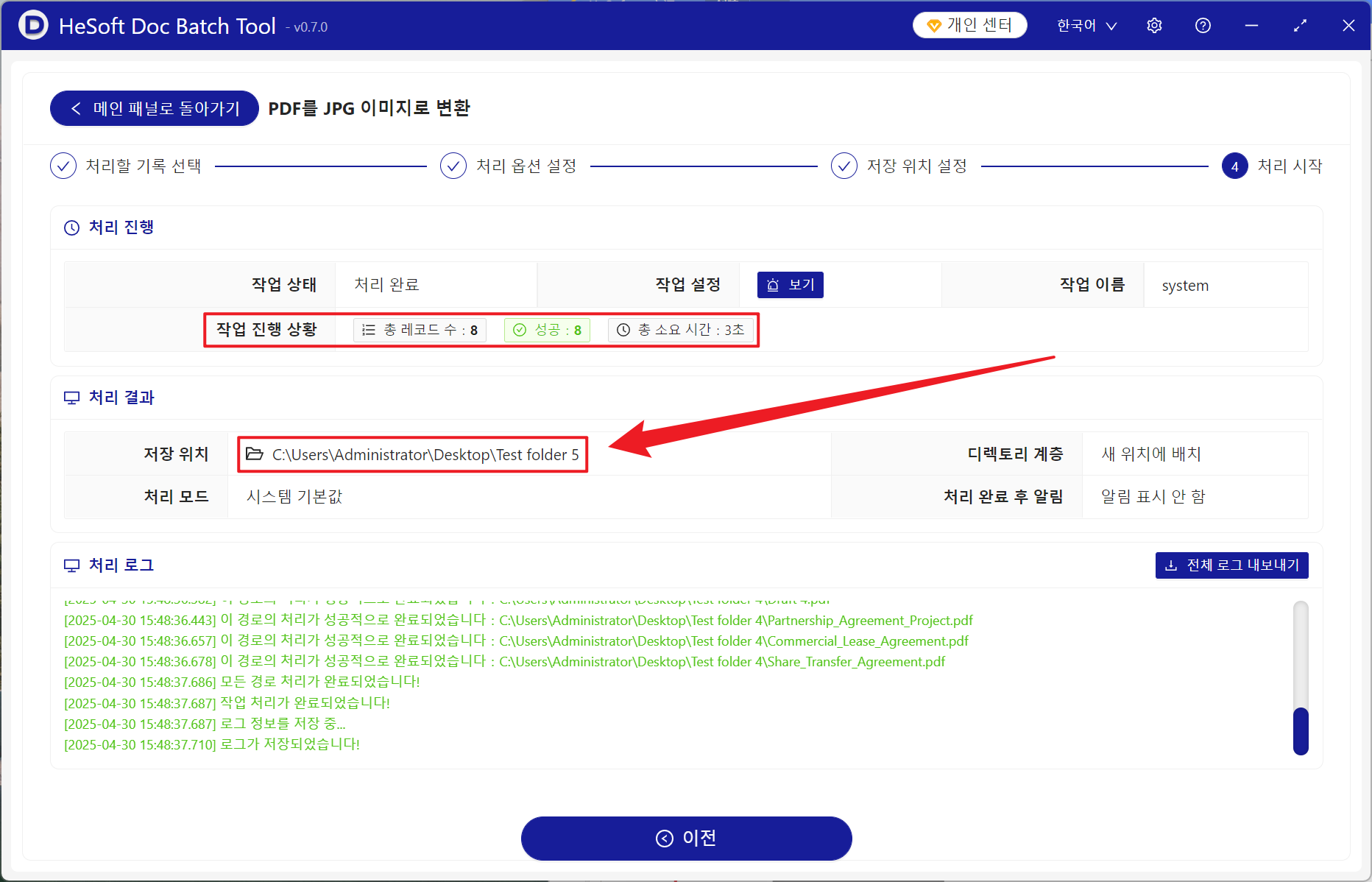수백 개의 PDF 문서에서 첫 페이지, 두 번째 페이지 또는 특정 페이지를 일괄 추출하여 JPG 이미지 형식으로 변환
번역:简体中文繁體中文EnglishFrançaisDeutschEspañol日本語한국어,업데이트 날짜:2025-04-30 16:19
개요:수백 개의 PDF 문서를 처리할 때, 각 PDF를 하나씩 열어 계약서의 서명 페이지, 논문 초록 또는 제품 설명서의 매개변수 표를 찾는 것은 특히 시간이 많이 소요됩니다. 이때, 이러한 PDF 문서의 지정된 페이지(예: 첫 페이지, 두 번째 페이지 또는 세 번째 페이지)를 JPG 이미지 형식으로 일괄 변환하면 주요 내용을 빠르게 미리 볼 수 있습니다. 또한, JPG 이미지는 PDF 파일보다 훨씬 작아서 다른 사람과 공유할 때 특히 편리합니다. 중요한 주요 정보가 작은 이미지로 변환되어 모바일 장치에 저장되어 언제든지 쉽게 액세스할 수 있으며, PDF가 열리지 않거나 로드 속도가 느린 것에 대한 걱정이 사라집니다. 그렇다면 수백에서 수천 개의 PDF 파일의 주요 페이지를 어떻게 일괄 추출하여 JPG 이미지로 변환할 수 있을까요? 여기 효율성을 몇 배로 직접 향상시킬 수 있는 방법을 공유합니다!
1、사용 시나리오
100개의 PDF 형식 계약 파일이 있고 모든 계약의 첫 페이지와 두 번째 페이지의 서명 페이지를 일괄적으로 확인해야 할 때, 각 계약의 첫 페이지와 서명 페이지를 하나의 이미지로 변환하면 사진을 보는 것처럼 필요한 페이지를 즉시 찾아 미리 볼 수 있습니다. 이는 배포 및 전송을 매우 편리하게 하여 사무 효율성을 크게 향상시킵니다.
2、미리보기
처리 전:


처리 후:

3、조작 단계
【HeSoft Doc Batch Tool】를 열고, 【PDF 도구】 - 【PDF를 JPG 이미지로 변환】을 선택합니다.
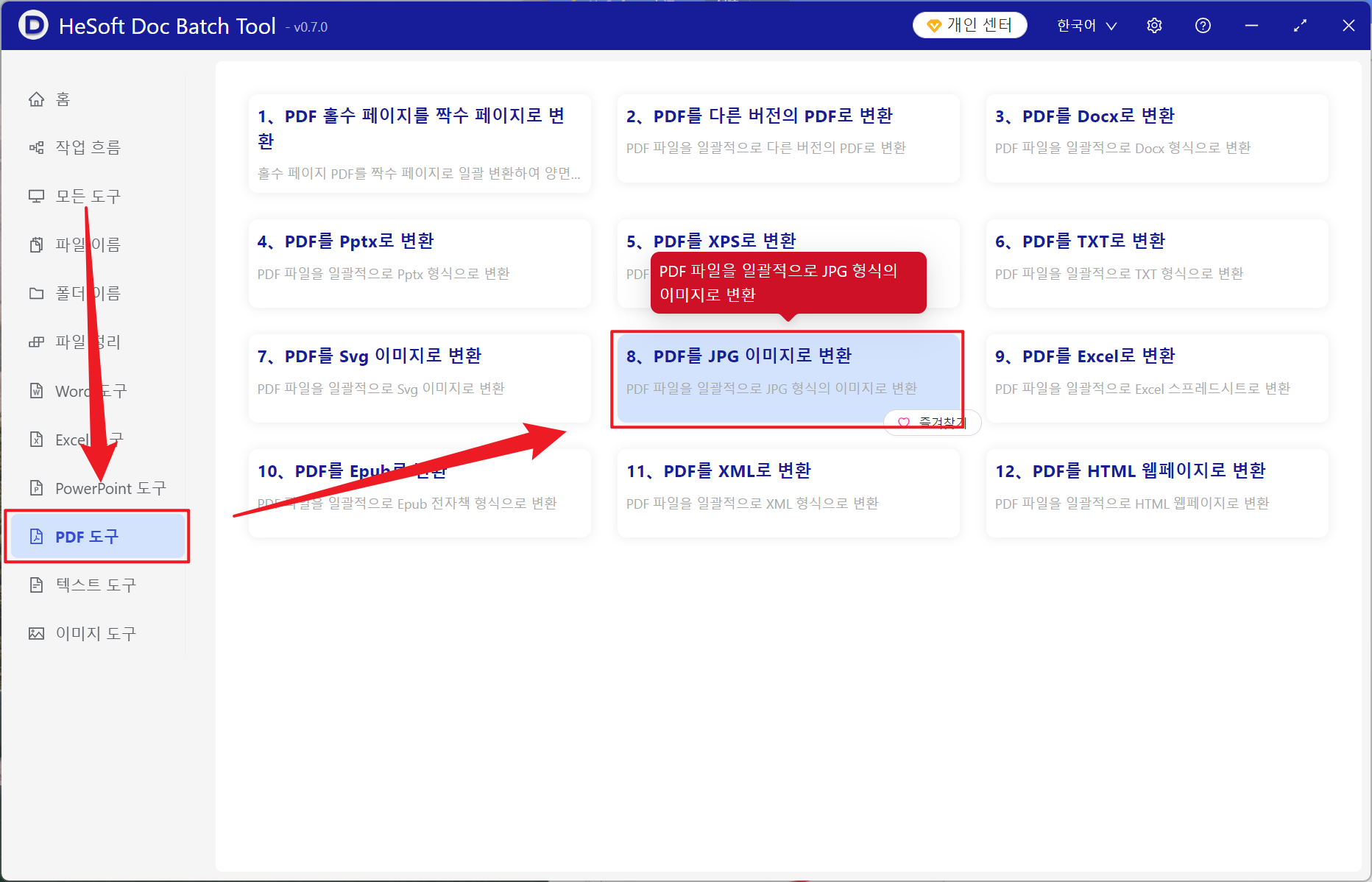
【파일 추가】 키 페이지를 추출해야 하는 PDF 문서를 자율적으로 선택하여 추가합니다.
【폴더에서 파일 가져오기】 선택한 폴더의 모든 PDF 파일을 가져옵니다.
아래에서 가져온 파일을 확인하세요.
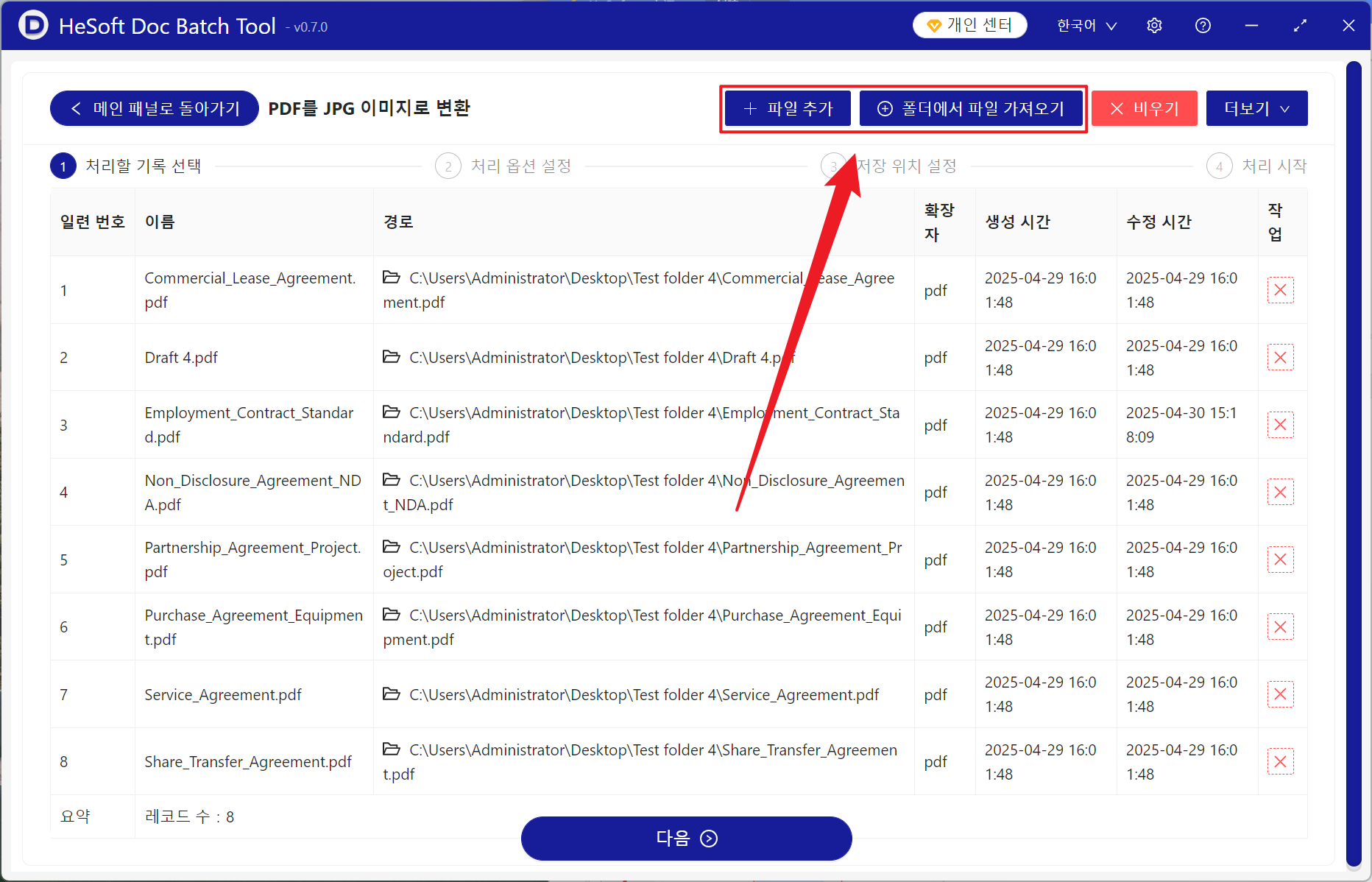
【처리 범위】 특정 페이지만 처리하도록 선택합니다.
【페이지 범위】 추출해야 하는 페이지를 입력하고, 자세한 내용은 아래의 도움말 내용을 참조하세요.
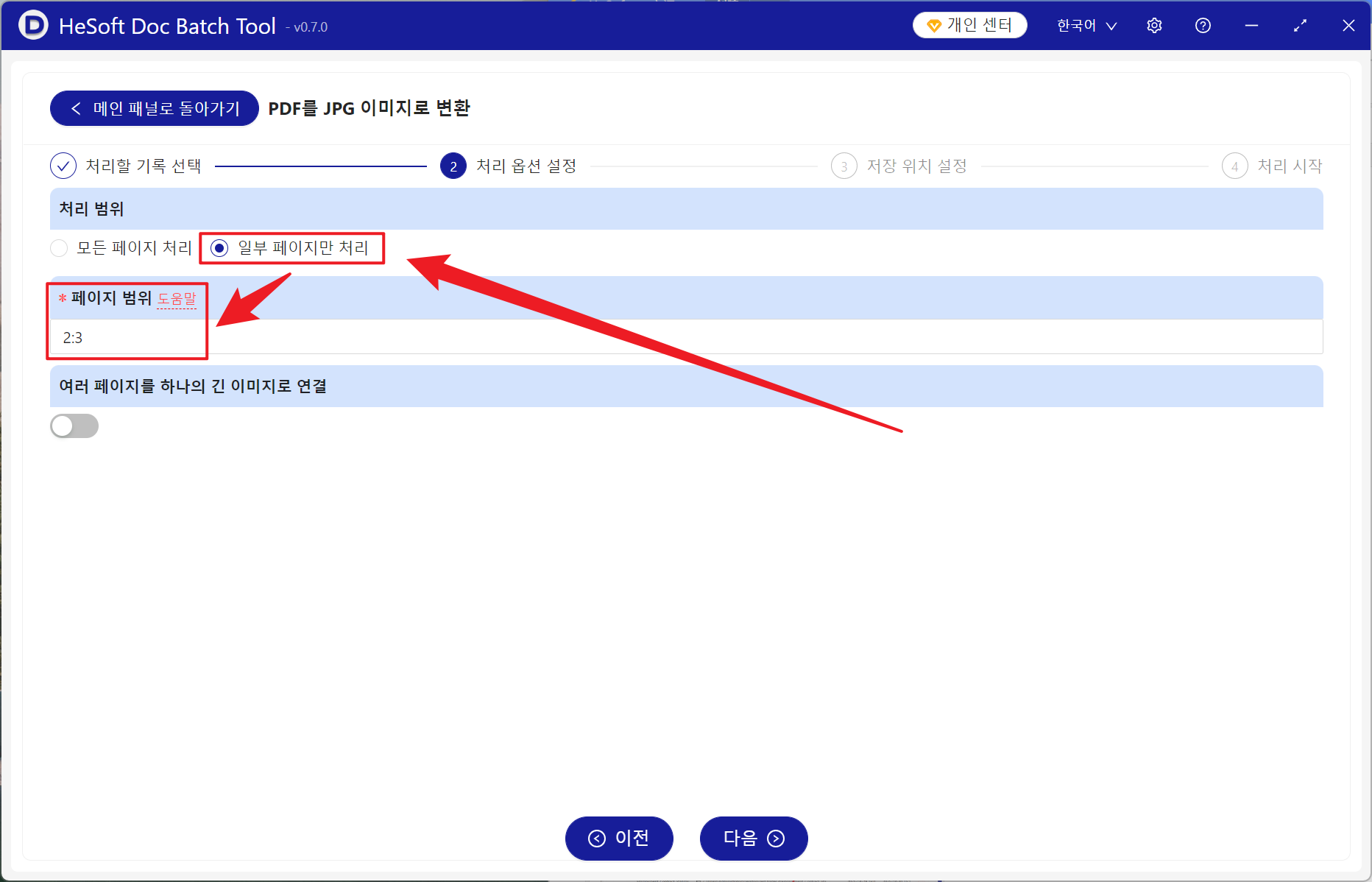
【1】은 첫 번째 페이지를 나타냅니다.
【-1】은 마지막 페이지를 나타냅니다.
【:】 이 기호는 연속된 페이지를 추출하는 데 사용됩니다. 예를 들어, 2:5는 두 번째, 세 번째, 네 번째, 다섯 번째 페이지를 추출하여 총 네 페이지입니다.
【,】 이 기호는 비연속 페이지에 사용됩니다. 예를 들어, 2,5,-3는 두 번째 페이지, 다섯 번째 페이지 및 끝에서 세 번째 페이지를 추출하여 총 세 페이지입니다.
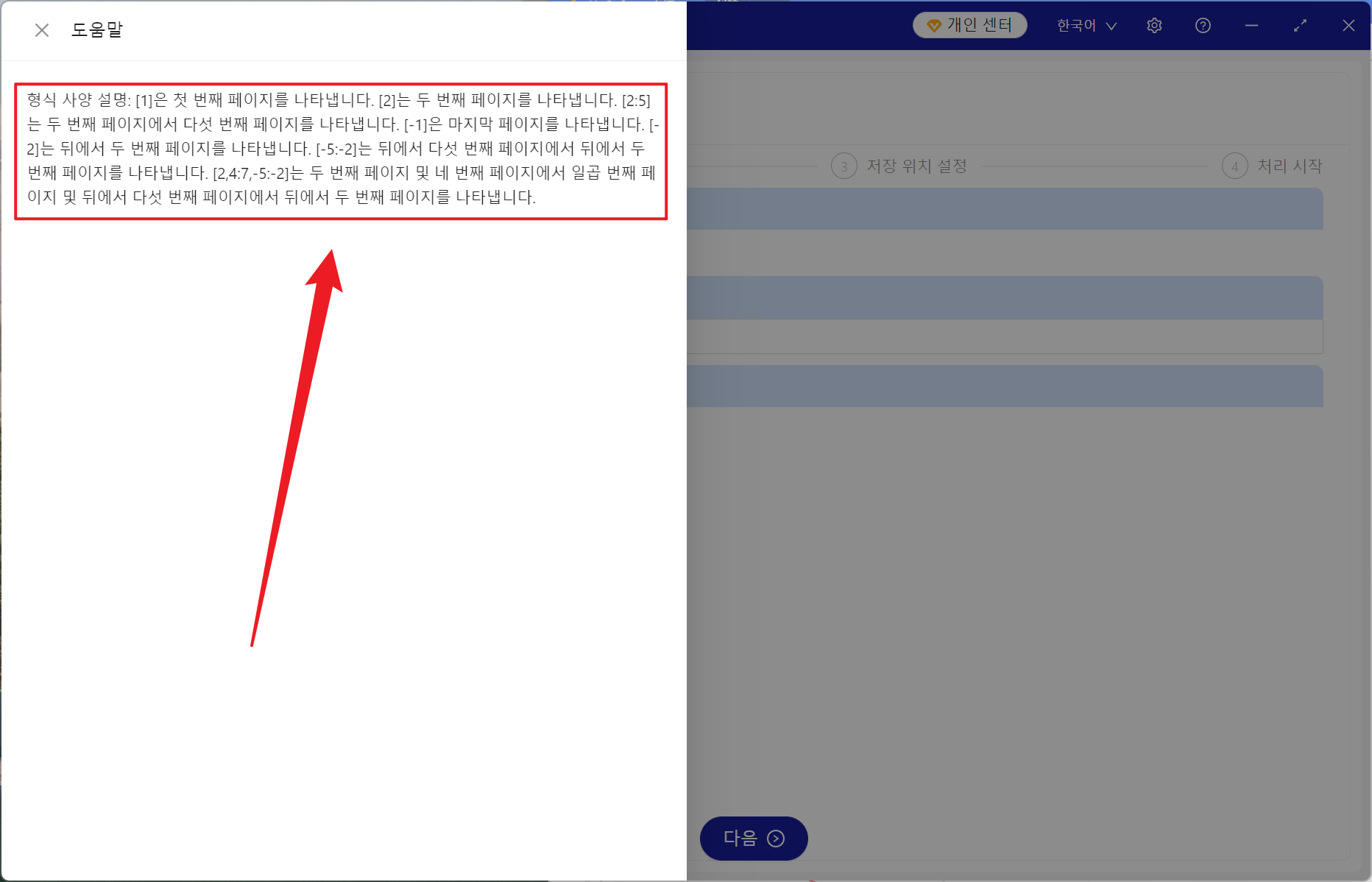
처리가 완료된 후 저장 위치를 클릭하여 성공적으로 변환된 JPG 이미지를 확인하세요.