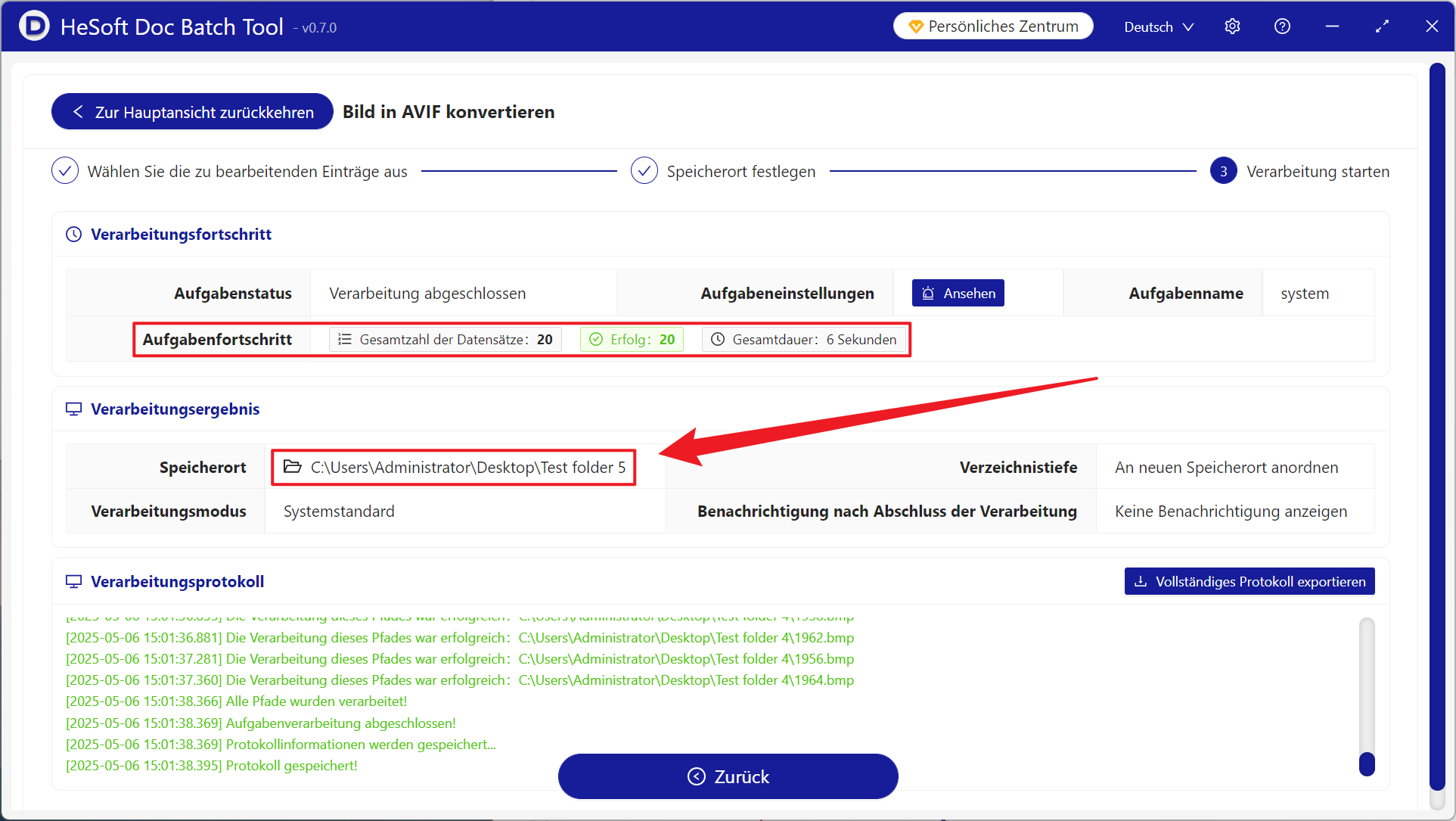Haben Sie beim Erstellen einer E-Commerce-Website häufig das Problem, dass BMP-Bilder zu groß sind und zu viel Platz beanspruchen? Wir können es in das AVIF-Format konvertieren, wodurch die Bildgröße um ein Vielfaches reduziert werden kann, ohne die Bildqualität zu verlieren, und die Lade geschwindigkeit der Webseite auf der Website erheblich erhöht werden kann. Für Fotografie-Enthusiasten und Designer hat das AVIF-Format erhebliche Vorteile. Es kann nicht nur die hohe Bildqualität von BMP vollständig beibehalten, sondern auch transparente Hintergründe und satter Farben unterstützen. Es ist für hoch auflösende Anzeige arbeiten geeignet. Gleichzeitig ist das BMP in der Datenbank Nachdem das Bild im Format in das AVIF-Format konvertiert wurde, kann das Speicher volumen der Datei schnell reduziert werden. Lassen Sie den Computer Bilder schneller verarbeiten und sparen Sie viel Platz. Im Folgenden wird beschrieben, wie Hunderte oder Tausende von Bildern im BMP-Format stapel weise in das AVIF-Format konvertiert werden, wodurch die Dateigröße erheblich reduziert werden kann, während die nahezu verlustfreie Bildqualität beibehalten wird. Außerdem werden JPG, JPEG, PNG, TIF, WEBP, SVG und andere Bildformate unterstützt.
1. Verwenden Sie die Szene
Wenn eine große Anzahl von Produkt bildern und hoch auflösenden Foto arbeiten im BMP-Format auf E-Commerce-Plattformen oder inhalts intensive Websites hochgeladen werden müssen, können wir sie stapel weise in das AVIF-Format konvertieren, um das Laden von Seiten erheblich zu verbessern, da moderne Websites extrem hohe Anforderungen an die Lade geschwindigkeit von Bildern stellen.
2. Effekt vorschau
Vor der Verarbeitung:

Nach der Verarbeitung:

3. Betriebs schritte
Öffnen Sie 【HeSoft Doc Batch Tool】, Wählen Sie [Bild werkzeug]-[Bild in AVIF konvertieren].
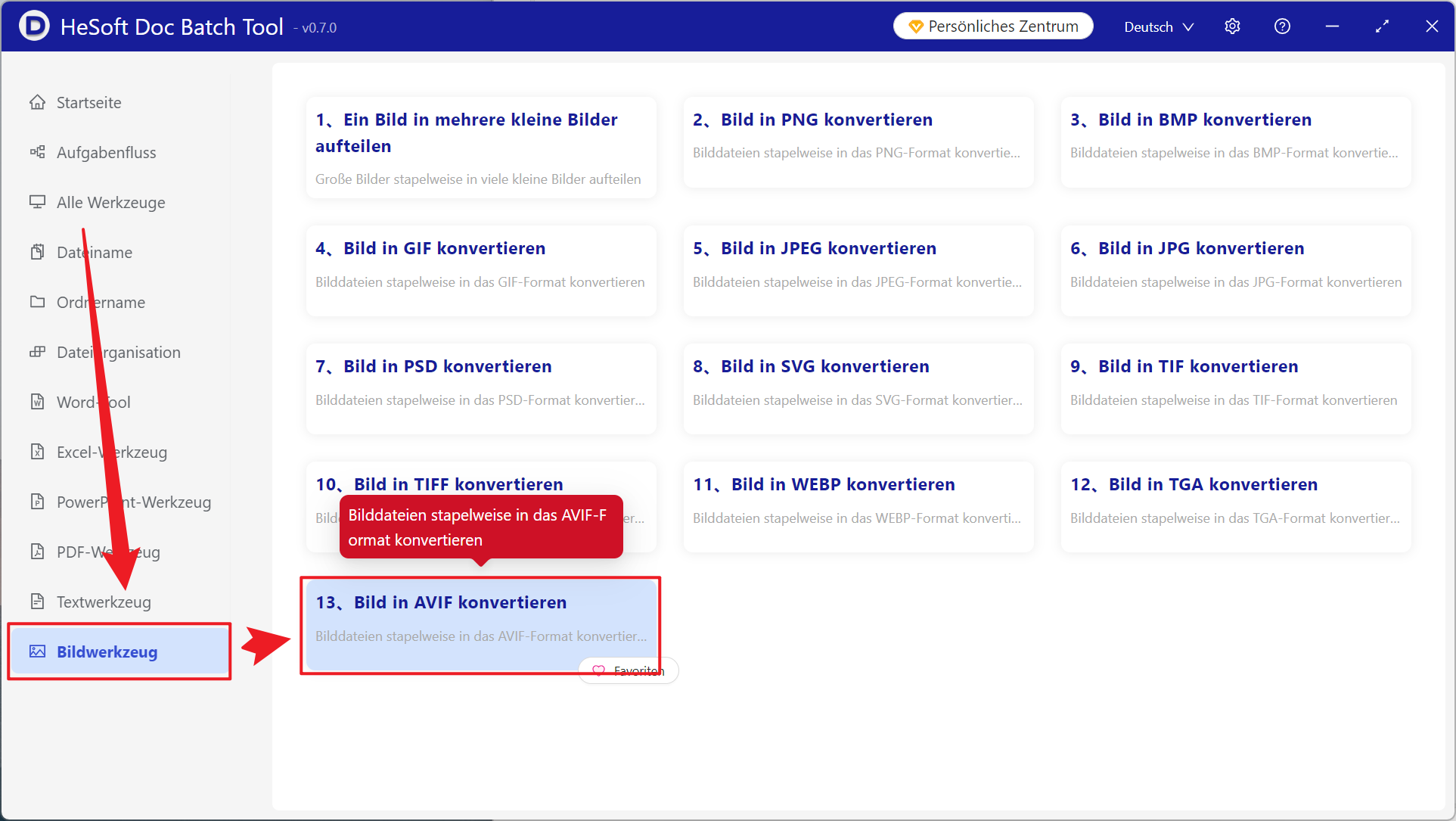
[Datei hinzufügen] Wählen Sie unabhängig das Hinzufügen von BMP-und anderen Bildformat dateien aus, die konvertiert werden müssen.
[Dateien aus einem Ordner importieren] Importieren Sie alle Bilder im Auswahl ordner.
Sehen Sie sich unten die importierten Dateien an.
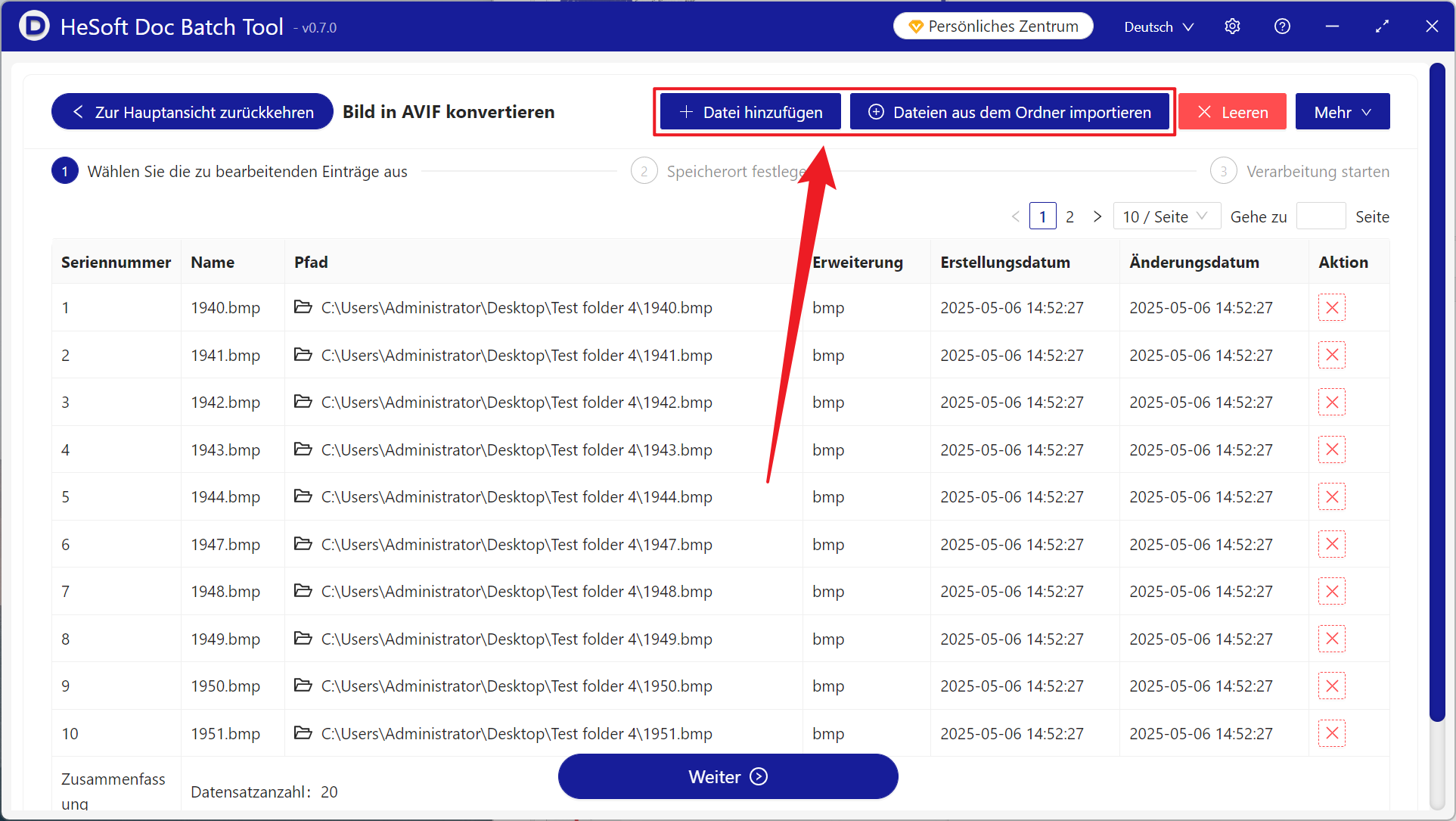
Klicken Sie nach Abschluss der Verarbeitung auf den Speicherort, um das erfolgreich konvertierte Bild anzuzeigen.