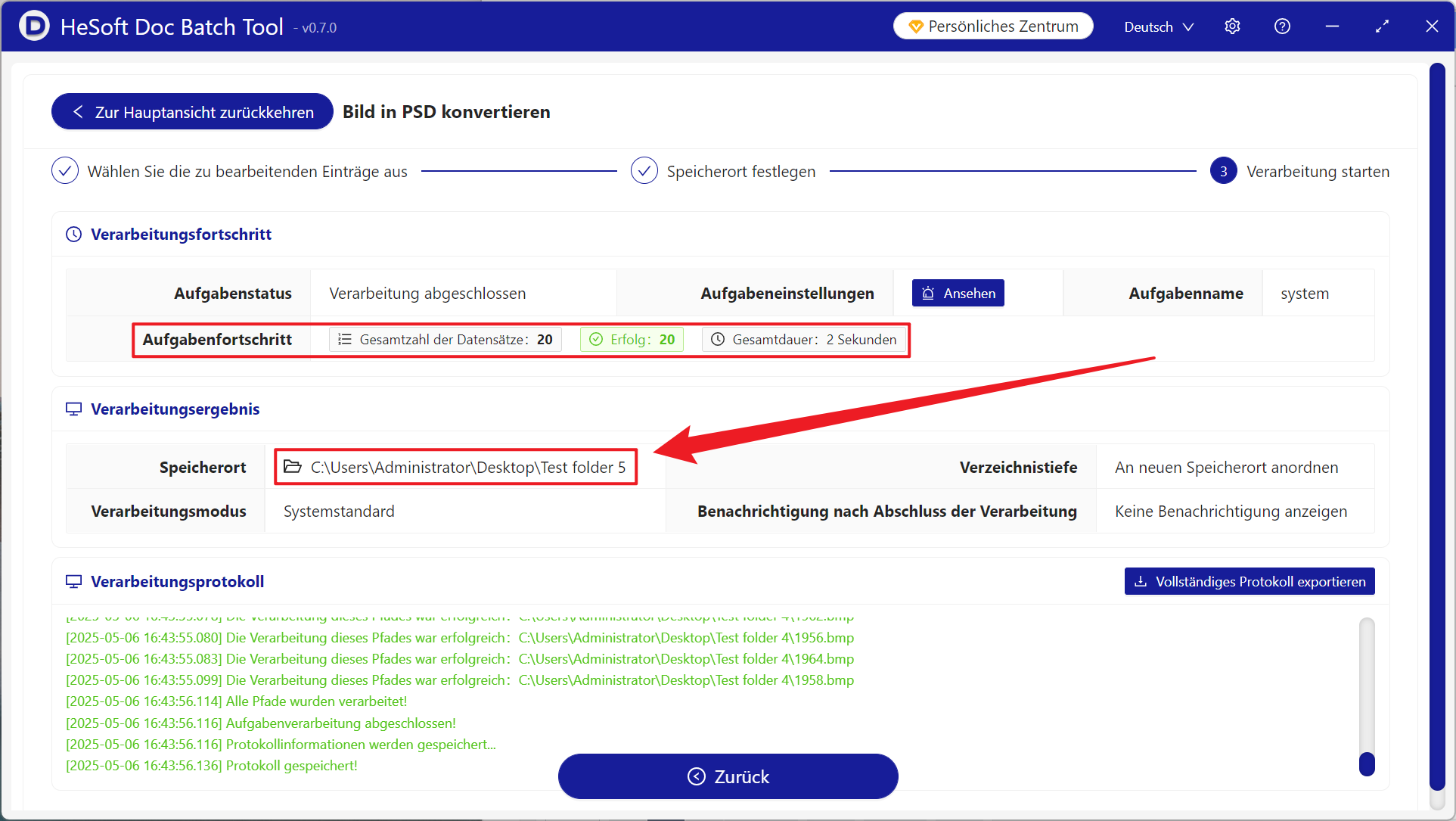In der täglichen Designa rbeit wird das PSD-Format als spezielles Photoshop-Format verwendet, das profession elle Funktionen wie Ebenen, Masken und Ebenen anpassungen unterstützt, wodurch die Designa rbeiten effektiver werden können. Bei der Verarbeitung von Hunderten von Produkten oder Material diagrammen im BMP-Format kann nach dem Konvertieren von Bildern im BMP-Format in PSD die Effizienz der Retuschen um ein Vielfaches gesteigert werden. Das PSD-Format kann den Vektor pfad beibehalten und verschiedene Bildschirm größen anpassen. Der Fotograf verfügt über Original-BMP-Fotos, die in das PSD-Format umgewandelt werden können, um alle Farb parameter verlustfrei zu speichern. Die Spiele kunst industrie kann auch Original gemälde und Szenen aufkleber in Schichten zeichnen. Gewöhnliche Self-Media-Ersteller erstellen Cover-Zeichnungen und Poster. Es ist auch bequemer. Hier wird beschrieben, wie mehrere BMP-Formate stapel weise in das Ebenen-PSD-Format konvertiert werden. Einige hundert Bilder können in wenigen Sekunden erstellt werden. Außerdem werden JPEG, PNG, TIF, WEBP, SVG und andere Bildformate unterstützt.
1. Verwenden Sie die Szene
Wenn Designer große Bild alben und Poster-Design-Projekte erstellen, um viele Material bilder zu verarbeiten, oder E-Commerce-Plattformen Hunderte von Produkt bildern verfeinern möchten, können wir sie gleichzeitig stapel weise in das PSD-Format konvertieren, das in Pohtoshop ausgeführt werden kann. Ebenen verwaltung, Hinzufügen von Spezial effekten oder Farb korrektur und andere Vorgänge, seine geschichteten Eigenschaften können erheblich Zeit sparen und die Arbeits effizienz verbessern.
2. Effekt vorschau
Vor der Verarbeitung:

Nach der Verarbeitung:

3. Betriebs schritte
Öffnen Sie 【HeSoft Doc Batch Tool】, Wählen Sie [Bild werkzeug]-[Bild in PSD konvertieren].
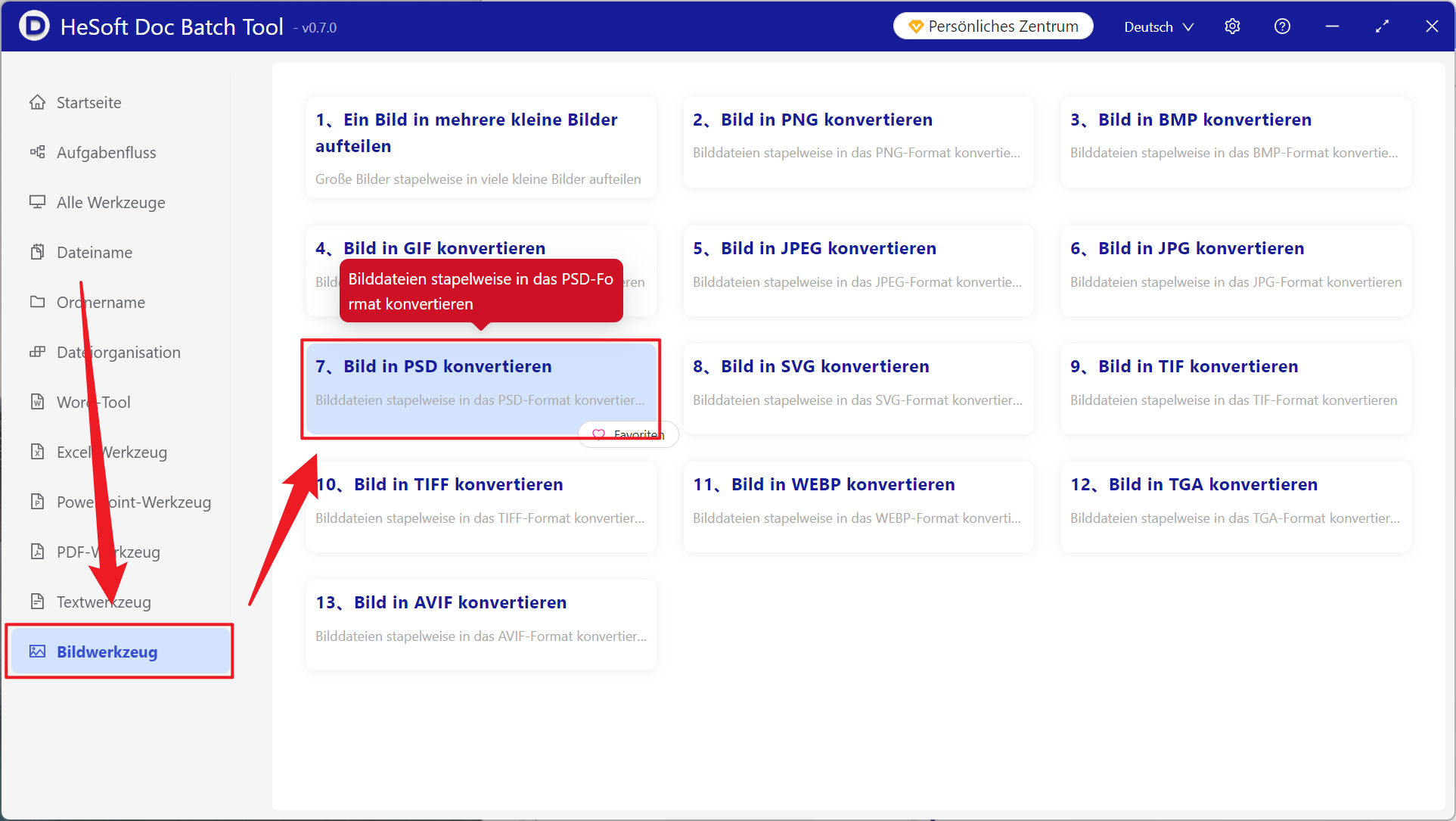
[Datei hinzufügen] Wählen Sie unabhängig das Hinzufügen von BMP-und anderen Bildformat dateien aus, die konvertiert werden müssen.
[Dateien aus einem Ordner importieren] Importieren Sie alle Bilder im Auswahl ordner.
Sehen Sie sich unten die importierten Dateien an.
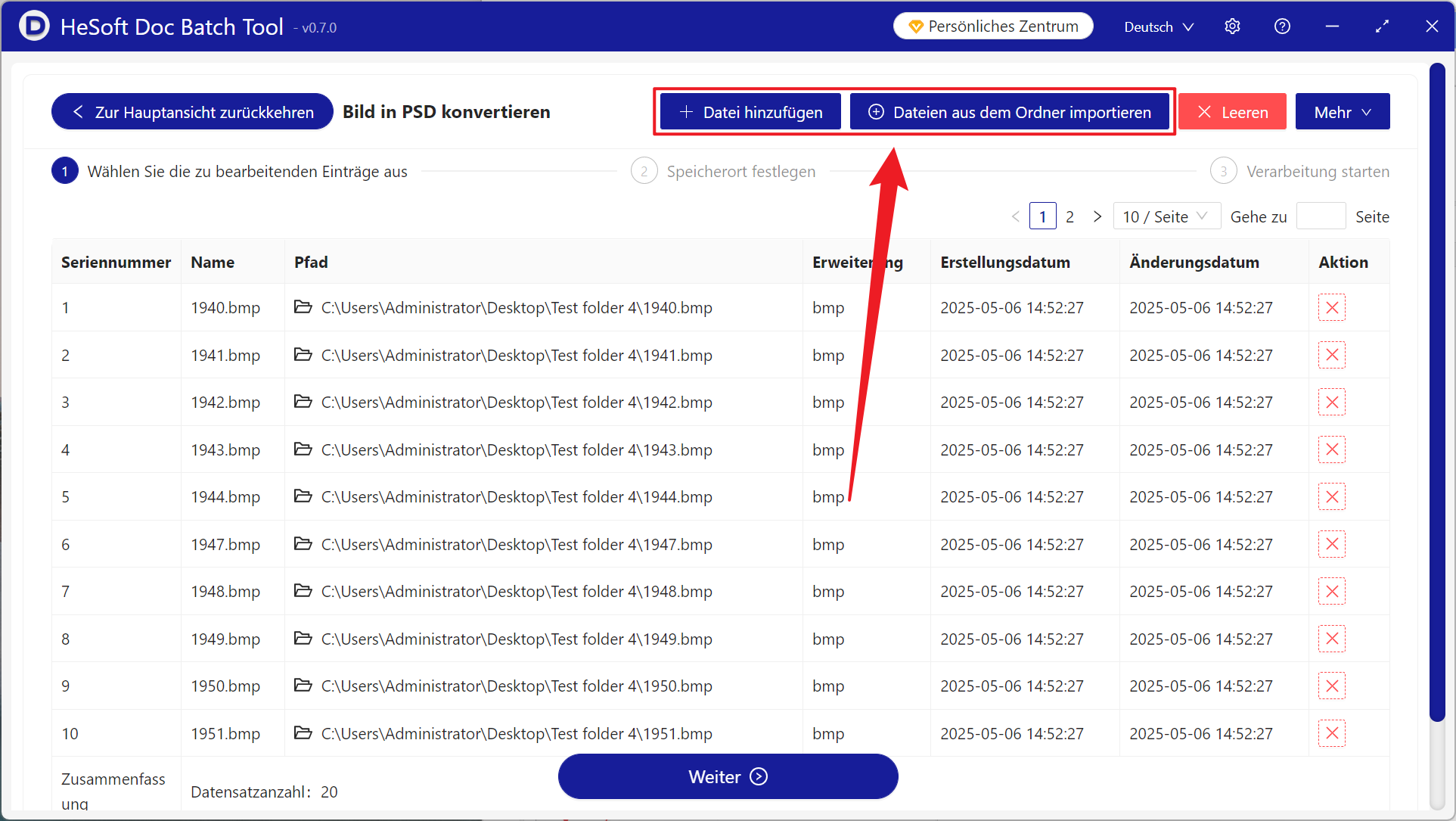
Klicken Sie nach Abschluss der Verarbeitung auf Speicherort, um die erfolgreich konvertierte PSD-Datei anzuzeigen.