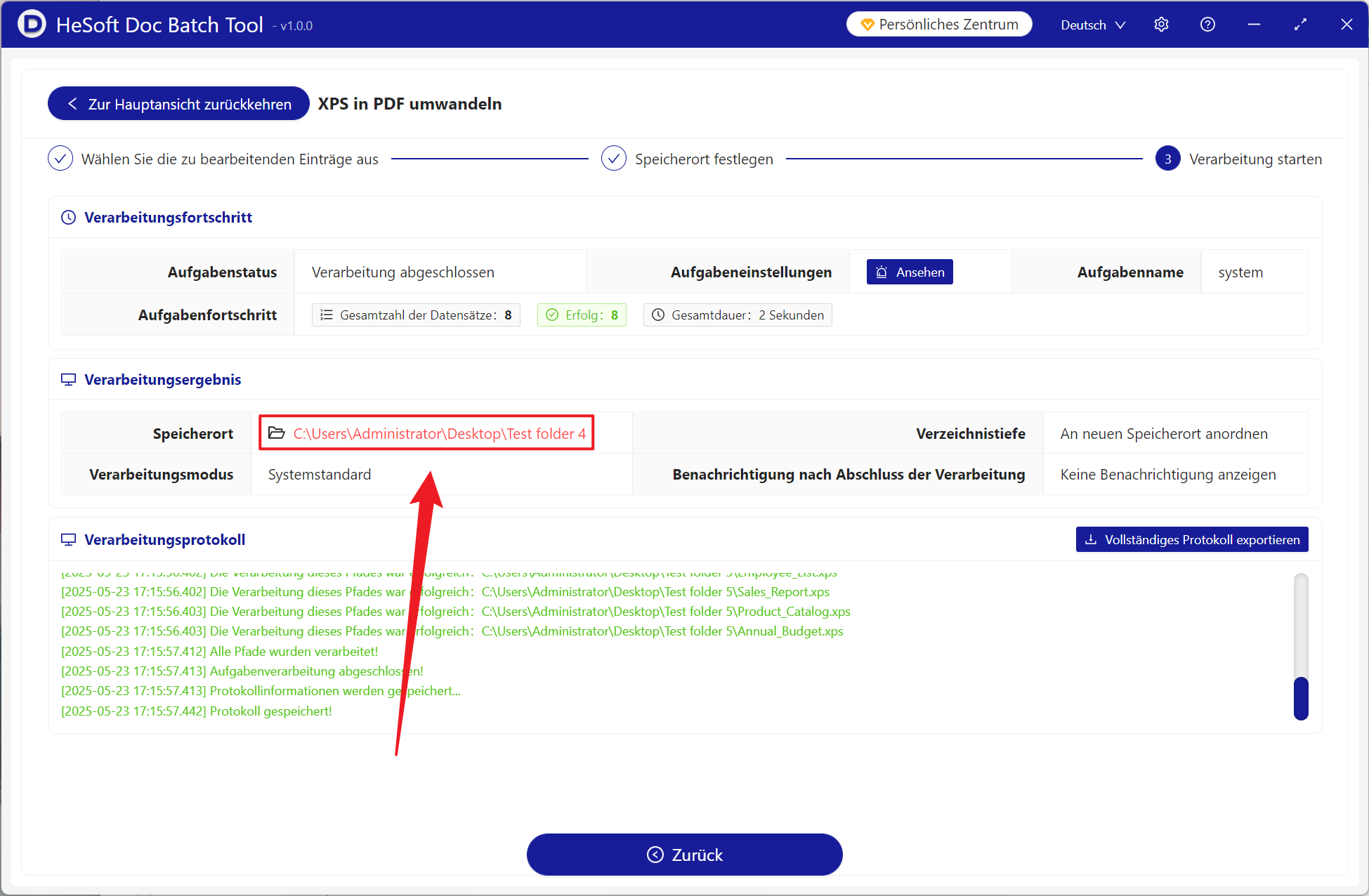XPS ist ein Dokument format, das von Microsoft unterstützt wird. Bei der tatsächlichen Verwendung können jedoch viele häufige Probleme auftreten. Im Vergleich zu PDF sind die Vorteile von XPS nicht so leistungs fähig. Das erste ist das Problem der Archiv verwaltung. Die über einen langen Zeitraum gespeicherten Dateien, PDF ist stabiler als XPS, und nach vielen Jahren des Öffnens treten keine Format verwirrungen auf, und die PDF-Unterstützung kann sofort nach Eingabe von Schlüssel wörtern durchsucht werden. Dann gibt es das Problem der Druckausgabe. Entwurfs entwürfe oder Broschüren, die genau gedruckt werden müssen, weisen beim Drucken mit XPS häufig falsche Typografie und unklare Bilder auf. Nach dem Ändern in PDF sind der Drucke ffekt und das Layout format genau das gleiche wie in der Vorschau, und es gibt keinen großen Unterschied. Zweitens beim Senden des XPS-Formats an andere. Der andere Teilnehmer verfügt nicht über einen Windows-Computer, und auf mobilen Geräten kann es zu Anzeige fehlern kommen. PDF ist leistungs stark kompatibel und unterstützt das Öffnen auf jedem Gerät. Sie müssen sich keine Sorgen über die falsche Anzeige machen. Schließlich unterstützt XPS das Verschlüsse lungs verhalten nicht. Und beschränken Sie die Bearbeitung, konvertieren in eine PDF-Datei, um nicht nur ein Kennwort festzulegen, gleichzeitig können entsprechende Änderungen vorgenommen werden, um mehr Sicherheit und Benutzer freundlich keit zu gewährleisten. Wie sollten wir die XPS-Dateien unseres Windows-Systems im Stapel in das PDF-Format konvertieren, um die Effizienz bei der Arbeit mit Dokumenten zu verbessern?
1. Verwenden Sie die Szene
Wenn es viele XPS gibt, die mit Kunden oder anderen geteilt werden können, obwohl XPS native Microsoft-Unterstützung bietet, ist die Kompatibilität nicht so leistungs fähig wie PDF und es ist unmöglich, Dateien auf verschiedenen Systemen und Geräten gemeinsam zu nutzen. Zu diesem Zeitpunkt können wir XPS-Dokumente schnell in PDF-Formate konvertieren., Um die Professional ität unserer Dateien zu verbessern, lassen Sie Personen mit verschiedenen Geräten normal öffnen und anzeigen.
2. Effekt vorschau
Vor der Verarbeitung:

Nach der Verarbeitung:

3. Betriebs schritte
Öffnen Sie 【HeSoft Doc Batch Tool】, Wählen Sie [Mehr Funktionen]-[XPS in PDF konvertieren].
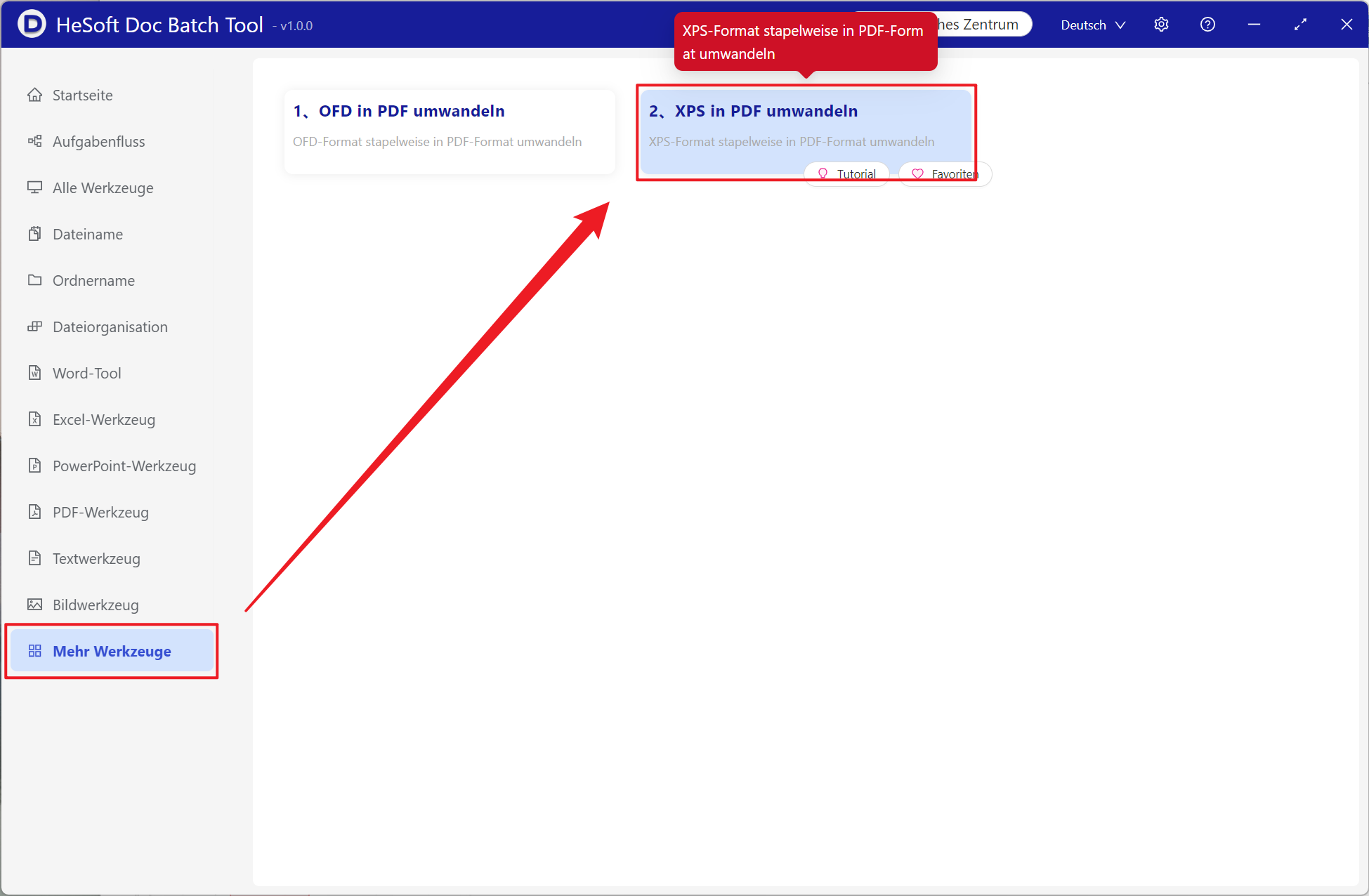
Dateien hinzufügen: Fügen Sie unabhängig XPS-Dokumente hinzu, die in PDF konvertiert werden müssen.
Dateien aus einem Ordner importieren: Importieren Sie alle XPS-Dokumente im ausgewählten Ordner.
Die importierten Dateien können angezeigt werden.
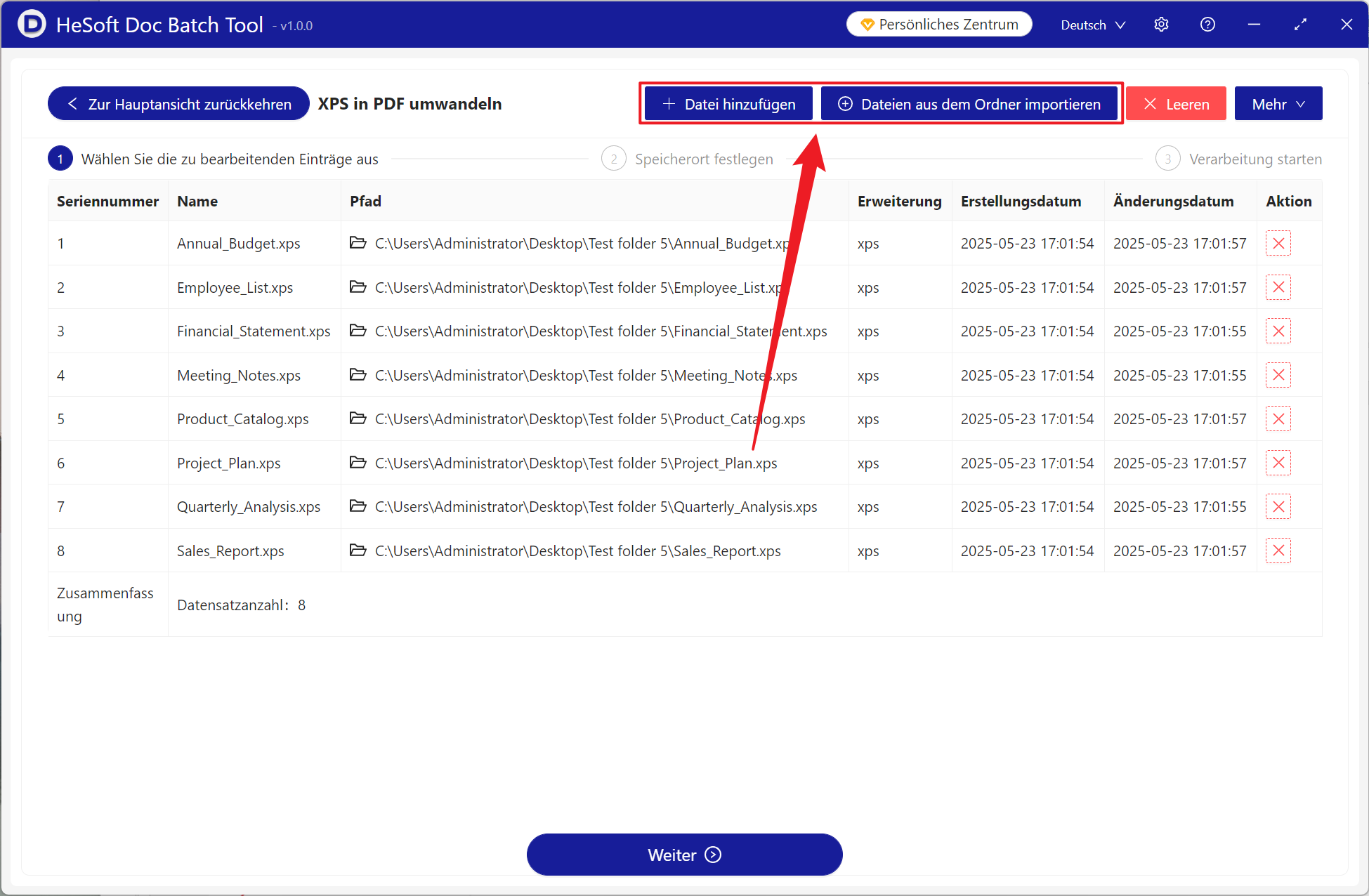
Klicken Sie nach Abschluss der Verarbeitung auf den roten Pfad hinter dem Speicherort, um die konvertierten Dateien anzuzeigen.