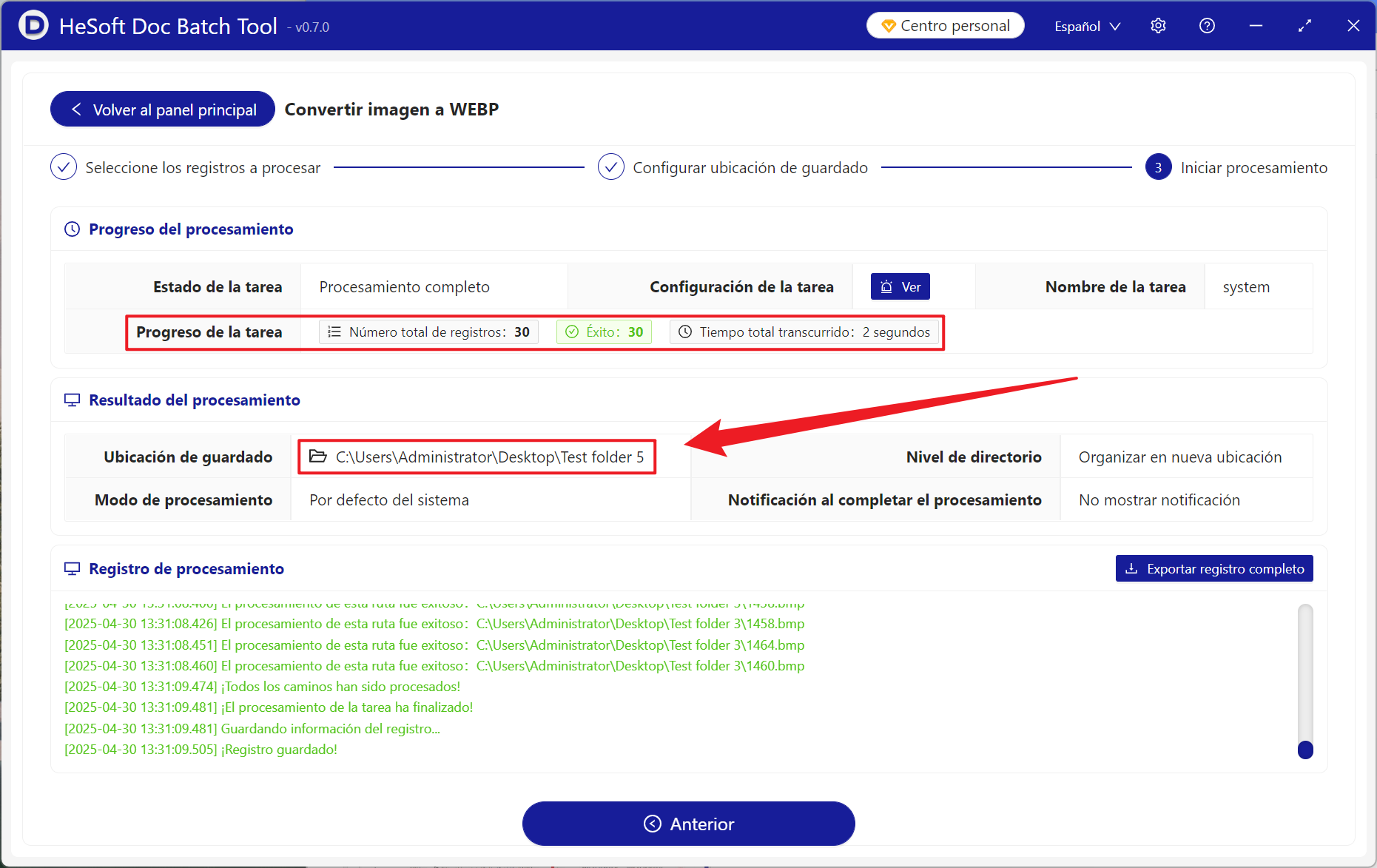El formato WEBP es el formato de imagen principal que mejora el rendimiento de la red y reduce los costos operativos. Para el gran tamaño del formato BMP y la carga lenta, la conversión al formato WEBP puede reducir efectivamente el volumen de la imagen y optimizar el ancho de banda al tiempo que garantiza la calidad de la imagen. Por lo general, el uso de la entrega de contenido web puede acortar en gran medida el tiempo promedio de carga de la página, o la demanda de almacenamiento de miles de mapas de productos en la plataforma de comercio electrónico se reduce significativamente. La conversión a WEBP no solo es totalmente compatible con los navegadores modernos, sino que también carga las redes sociales. La plataforma también puede reducir el tiempo de espera de la mayoría de los usuarios para cargar. Entonces, ¿cómo convertir cientos de BMP, un formato de imagen grande y comprimido sin pérdidas, en un formato WEBP que puede ahorrar recursos y costos operativos? Aquí hay una técnica recomendada, tres pasos para completar la conversión, y admite JPG, JPEG, PNG, TIF, SVG y otros formatos de imagen.
1. Escena de uso
Cuando hay muchas imágenes sin comprimir en formato BMP que deben colocarse en el sitio web oficial de la empresa o en la entrega del contenido de la página web, su volumen de imagen muy grande afectará directamente la velocidad de carga de la página web y aumentará los costos operativos. En este momento, todas las imágenes se convierten al formato WEBP en lotes. La página web acelera la velocidad de carga de la página al mismo tiempo, también reduce significativamente el costo de sus operaciones.
2. Vista previa del efecto
Antes de procesar:

Después del procesamiento:

3. Pasos de operación
Abrir 【HeSoft Doc Batch Tool], Seleccione [Herramienta de imagen]-[Convertir imagen a WEBP].

[Agregar archivo] Elija agregar archivos de formato de imagen como BMP que se convertirán.
Importar archivos de una carpeta: Importar todas las imágenes de la carpeta seleccionada.
A continuación, vea los archivos importados.
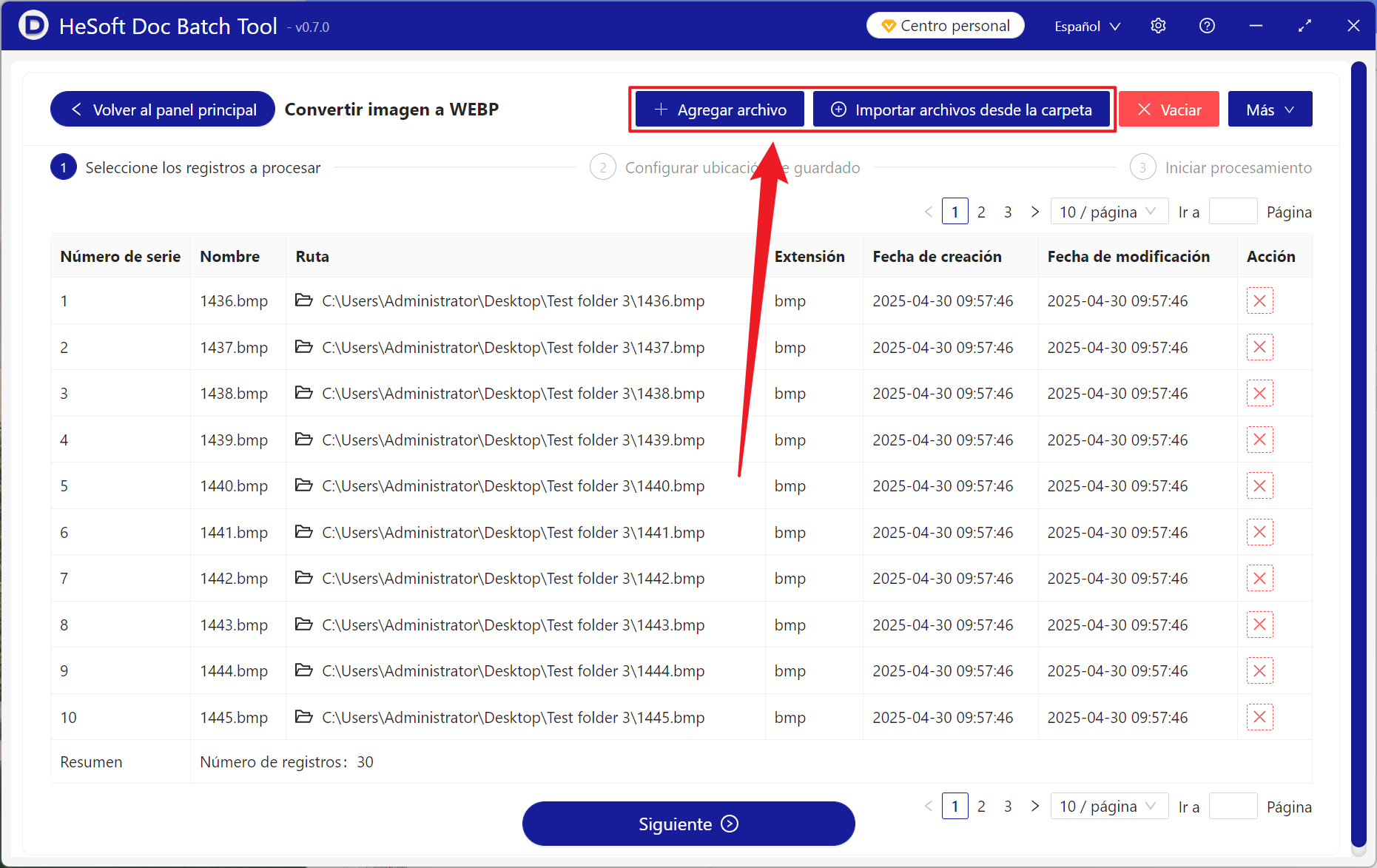
Una vez completado el procesamiento, haz clic en Guardar para ver el archivo de imagen convertido correctamente.