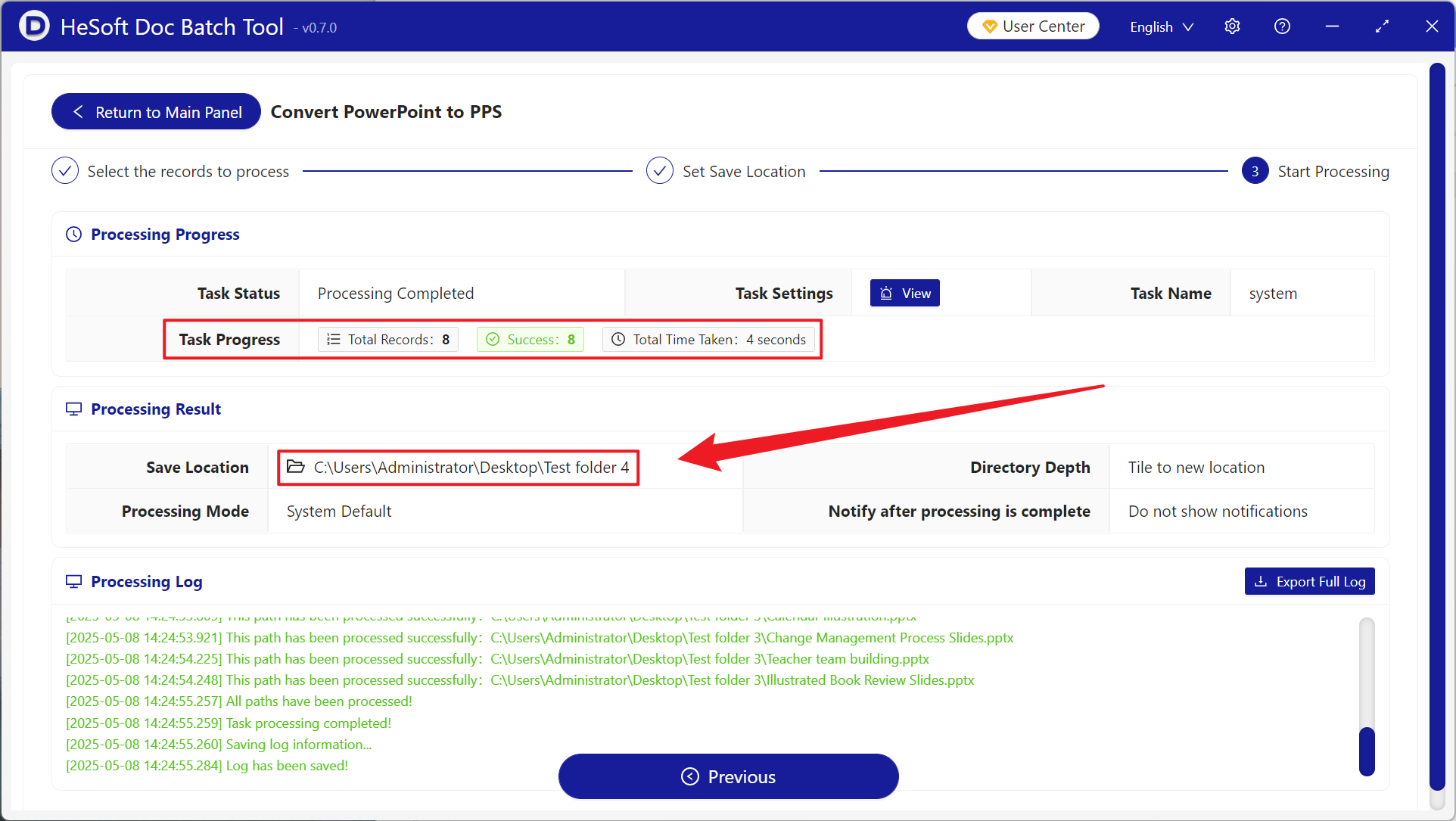When making PowerPoint slide presentations, you often encounter the wrong mode. If you convert PPT and PPTX formats into PPS format, you can quickly solve this problem. PPS is a PowerPoint projection format, which can be played in full screen when opened and can quickly enter the presentation state. At the same time, the old version of Office 2003 PPS format can perfectly adapt to the old system and software version, even in some specific occasions, you don't have to worry about not opening the trouble. When playing multiple files continuously at a large conference site, you don't have to worry about delayed editing mode after converting to PPS, you can quickly switch to automatic playing, or you can use PPS automatic carousel on the advertisement screen to avoid manual operation of PPT and PPTX formats. However, many governments and schools are still using Office 2003, and most of them can't open the new version of PPTX slides, but you can play PPS format normally. The following describes how to convert a large number of PPT and PPTX formats to PPS format at one time, and support multiple file formats such as PPSX, POT, and POTX.
1. Use Scenarios
there are hundreds of PPT and PPTX format files that need to be directly opened for automatic playback in large-scale conferences and exhibition halls, or some enterprises and institutions cannot directly open 2007 versions of PPTX format because they are still using Office 2003 version. We can quickly convert these files into PPS format, which can be smoothly opened for viewing and quickly enter the demonstration state.
2. Effect preview
before treatment:

after treatment:

3. Operation steps
open 【HeSoft Doc Batch Tool], select [PowerPoint Tool]-[Convert PowerPoint to PPS]].
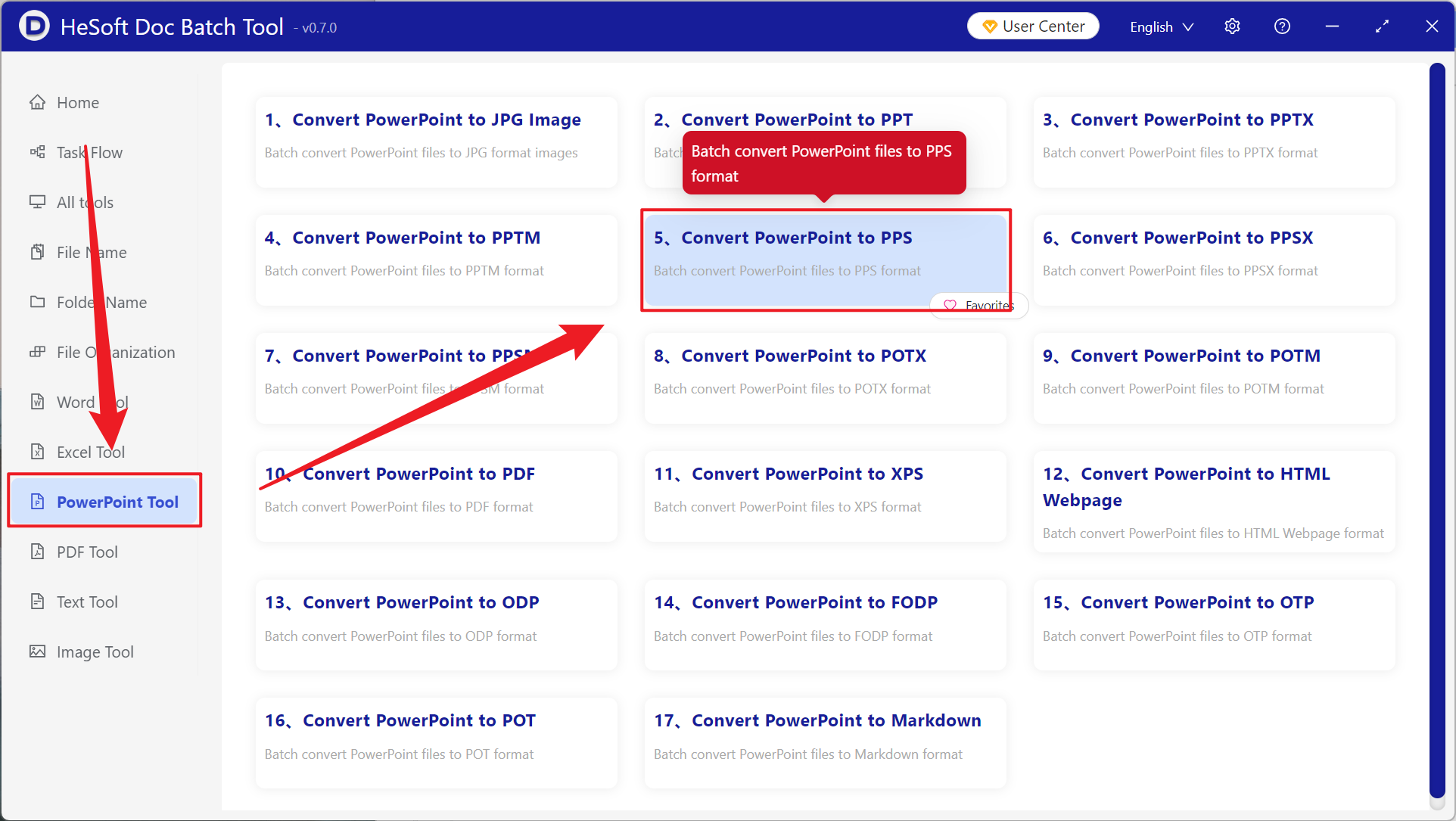
[Add File] Choose to add PPT and PPTX slides to be converted.
Import Files from Folder Import all PowerPoint files in the selected folder.
View the imported files below.
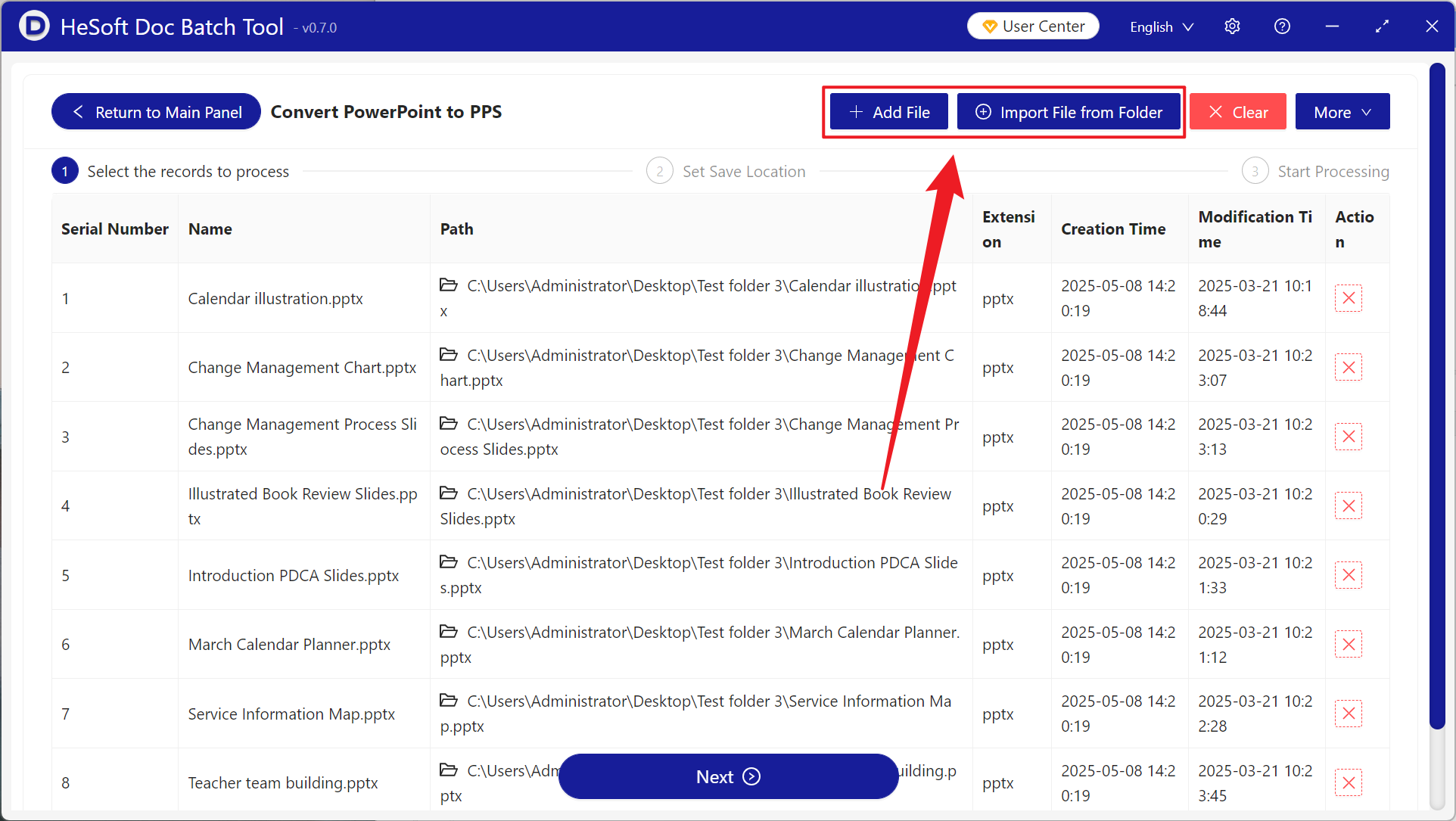
When processing is complete, click Save Location to view the converted file.